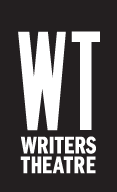Accessing Your WT Digital Content
How do I watch Writers Theatre's digital content?
To stream Pop Queens, click the link in your order confirmation email. This link will take you to WT's streaming platform, Overture+. The performance will be streamed live on April 4, 2022 at 7:30PM CST, at 7:20PM CST you will be able to click the "Watch Now" button and enjoy the live streamed musical performance. Since this performance is live that means there will be no pausing or rewinding of the concert, nor will it be available to watch after the performance has concluded.
Can I watch with captions or audio description?
We are committed to continuing to improve our accessibility options to make theatre enjoyable for all, however for our live concert performances we do not have captions at the moment. This means for Pop Queens there will be no captions, but for any future shows or productions there will be.
Do I need an account to stream?
Patrons do not need an account or login to stream on Overture+. You'll be able to access your unique viewing link for Pop Queens with the click of a button, with no need to log into your WT account.
What devices can I use to stream?
The platform works on mobile phones, computers, tablets and smart TVs (with a web browser). If you have any of those, you can watch!
Can I watch the production on my TV, or do I have to watch on my computer?
You can easily watch the production on a TV in your home! The simplest option is to use Chrome Casting, AirPlay or screen mirroring to play the stream from your phone, laptop or other device to your TV. You might see a slight decrease in quality with this option. You can also use an HDMI cable to connect your computer to the TV.
If your TV can access a web browser, you can open that browser and log into your email. From there, you can open the email we sent you and click on your link to stream. If you have trouble streaming on an older TV, you may have better luck switching to an alternate device.
Click here for more instructions on how to cast your performance using your preferred smart device.
What’s the ideal browser to use?
We recommend using the browser that gives you the quickest speeds for your everyday use. Our top choices are Google Chrome and Safari.
How do I make a video full screen?
You'll find the full screen button in the video player, depending on your device it will be in the lower right corner (on PC, for example) or the upper left (on iOS).
What should I do if I’m experiencing connection issues during the show (e.g. video is freezing or audio is not working)?
Your video may need a minute to load. If you’re experiencing issues with freezing, a first step might be to turn the wi-fi off on other devices in your home. Or, for the strongest connection, connect your device to your router directly with an ethernet cable.
If it is not playing continuously, try pausing it and stepping away for a few minutes and then continuing the show once it’s had a chance to pre-load more of the performance. If you are experiencing connection issues, it may be related to your browser settings, internet bandwidth, or it’s a device-specific issue.
While we can't guarantee and may not be able to troubleshoot the performance of your specific hardware setup, we have a few recommendations that we hope will help:
- Pause the video to allow it to load more fully.
- Make sure you have the most updated version of the software you’re using.
- Refresh your browser page or try switching to a completely different browser.
- Make sure there are no other devices connected to your wi-fi that could be creating network traffic.
- Try closing all open windows or applications on your device.
- Try connecting to your personal Hotspot on your phone.
- Restart your wi-fi router.
- Try switching to a different device.
Who do I contact if I'm having trouble seeing the show?
Writers Theatre offers email and phone support, Tuesday, 12pm to 5pm CST, and Wednesday through Saturday, 12pm to 6:30pm CST, Sunday, 12pm to 5pm CST to get you started streaming and to answer your questions! Just call the Writers Theatre Box Office at 847-242-6000 or email us at boxoffice@writerstheatre.org.
Please ensure that your devices are fully charged with a strong stable internet connection. To allow us the ability to provide the best possible support, please have the following information handy before you give us a call: what type of device you are using to stream, which internet browser you are using, if you are attempting to cast to a second device and what brand of smart TV you are using.
Can I watch the performance again after it’s over?
On-demand performances can be streamed once, at any time, within the scheduled dates. Once you press play on your performance, you cannot rewind or restart your viewing. You can hit pause at anytime if you need to take a break. Note you have 7 days after you click 'WATCH NOW' on your viewing page to finish your single view of the production.
What smart devices can I use to cast my performance to a TV?
- Cast from a computer
- Cast from an Apple device
- Cast from an Android device
- Cast from an Amazon Fire Stick or Fire TV
Cast from a Computer
Connect computer directly to TV with an HDMI cable
The simplest option is to treat your computer as a traditional video player by attaching it to an HDMI port on your TV.
- Verify that your laptop or desktop computer has an HDMI output.
- Use an HDMI cable to connect that output to an available HDMI input on your TV.
- Turn on your TV and select the appropriate input via the menu.
Cast from Chromebook to Smart TV
- Open Chrome.
- At the top right, select More, then Cast.
- Select Cast to choose whether you'd like to share your current tab in Chrome (Cast tab) or your whole screen (Cast desktop).
- Select your compatible TV or Chromecast device.
Screen Mirror or extend your Mac display
- Connect your Mac to the same Wi-Fi network as your Apple TV or AirPlay 2-compatible smart TV.
- On your Mac, click the screen mirror icon in the menu bar at the top of your screen:

- If you don't see this icon, go to Apple menu > System Preferences > Displays, then select "Show mirroring options in the menu bar when available." The icon should then appear in the menu bar.
- Choose your Apple TV or AirPlay 2-compatible smart TV.
- If an AirPlay passcode appears on your TV screen, enter the passcode on your Mac.
Cast from an Apple Device
AirPlay from your Mac
- Connect your Mac to the same Wi-Fi network as your Apple TV or AirPlay 2-compatible smart TV.
- On your Mac, open the app or website that you want to stream video from.
- In the video playback controls, click the AirPlay icon:

- Select your Apple TV or smart TV.
- Need help? To stop streaming video, click in the video playback controls, then choose Turn on AirPlay.
AirPlay from your iPhone, iPad, or iPod touch
- Connect your iOS device to the same Wi-Fi network as your Apple TV or AirPlay 2-compatible smart TV.
- Find the video that you want to AirPlay.
- Tap the AirPlay icon:

- In some third-party apps, you might need to tap a different icon first. *In the Photos app, tap the share icon:
 then tap the AirPlay icon:
then tap the AirPlay icon: 
- Choose your Apple TV or AirPlay 2-compatible smart TV.
- To stop streaming, tap in the app that you're streaming from, then tap your iPhone, iPad, or iPod touch from the list.
Screen Mirror to Apple TV
- Connect your iOS device to the same Wi-Fi network as your Apple TV or AirPlay 2-compatible smart TV.
- Open Control Center
- On iPhone X or later or iPad with iOS 12 or later: Swipe down from the upper-right corner of the screen.
- On iPhone 8 or earlier or iOS 11 or earlier: Swipe up from the bottom edge of any screen.
- Tap Screen Mirroring.
- Select your Apple TV or AirPlay 2-compatible smart TV from the list.
- If an AirPlay passcode appears on your TV screen, enter the passcode on your iOS device.
Screen Mirror on Roku
- First, Your Roku receiver and your iPhone must join the same network. You can verify your network settings with the Roku receiver.
- Next, you’ll need to make sure mirroring is allowedsetup on your Roku receiver.
- On your Roku, go to Settings > System > Screen Mirroring.
- Under Screen mirroring mode, verify that either Prompt or Always allow is selected, indicated by a checkmark.
- Download the Mirror for Roku app on your iPhone from the App Store. Once it’s downloaded, open the app on your phone. It will immediately prompt you to connect to your device. Find the TV you would like to connect to, select it, and hit connect.
- The app will then prompt you to install a channel on your Roku device. You can do so by hitting the install button from your iPhone. It will automatically bring the channel up on your TV. Select Add channel on your TV. Once the channel has been added, the app on your phone should show “Channel Installed”. Hit done.
- On the app, there are several options for casting. Select “Internet”. At the top of your phone is a place to type the URL. Tap in that box and type the link to access your email. Find and open your Performance Confirmation email. Click the unique link that will take you to the performance login page. Your username and password should be entered automatically, simply click the "Watch Now" button to begin.
Cast from an Android device
Screen Mirror from an Android Tablet
- From a Home screen (on your device), tap the Apps icon (located in the lower-right).
- Tap Settings.
- From the Wireless and networks section, tap More networks.
-
From the Media share section, tap Screen mirroring.
- When connected, the device's screen is displayed on the TV.
Cast from Amazon Fire Stick or Fire TV
PC to Fire Stick
There are a few things you’ll need to check before you can stream from a PC to a Fire Stick on Windows. Before getting started, make sure that the Fire Stick is set up properly and that your PC and Fire Stick are on the same Wi-Fi network.
- Press and hold Fire Stick the home button until a menu pops up on the screen.
- Select Mirroring. You will now see a message that says, “While this screen is open, guest devices can wireless mirror their display to: (name)’s Fire Stick.”
- On your Windows 10 PC, open the Notifications section by clicking on the text message icon at the bottom right of the screen (it could also be empty if you have no notifications).
- Click on Connect. You should see your Fire Stick listed if both devices are on the same Wi-Fi network.
- Click on the Fire Stick listed, and it should connect. You should now see your PC screen mirrored on the TV that the Fire Stick is plugged into.
iOS or Mac to Fire Stick
- On your Fire Stick/Fire TV device, hover over search icon and type Airscreen. Click Airscreen.
- Select Airscreen app.
- Click Download.
- Wait for the file to finish installing.
- Message will prompt when the app is installed. Click Open.
- This will launch Airscreen. Click Start Now.
- Scroll down to hover over and select Settings.
- Click Device Name.
- Here, we can enter a name for our fire tv device (i.e. “firestick4k”). Once complete, click Next, then click OK.
- From your iOS device, swipe down or open the control center from your main screen and tap Screen Mirroring.
- Select your Fire TV device.
- Check mark will display once enabled.
© 2025 Writers Theatre